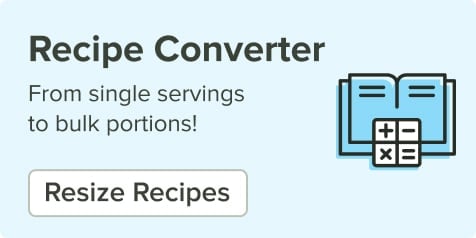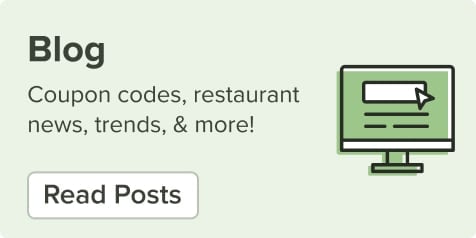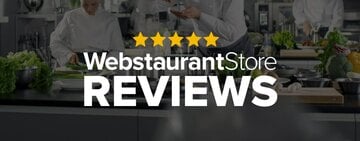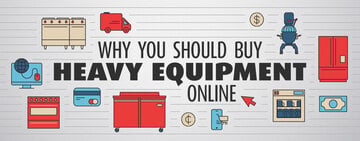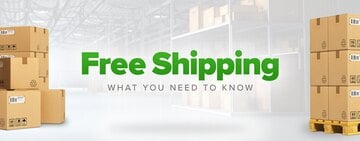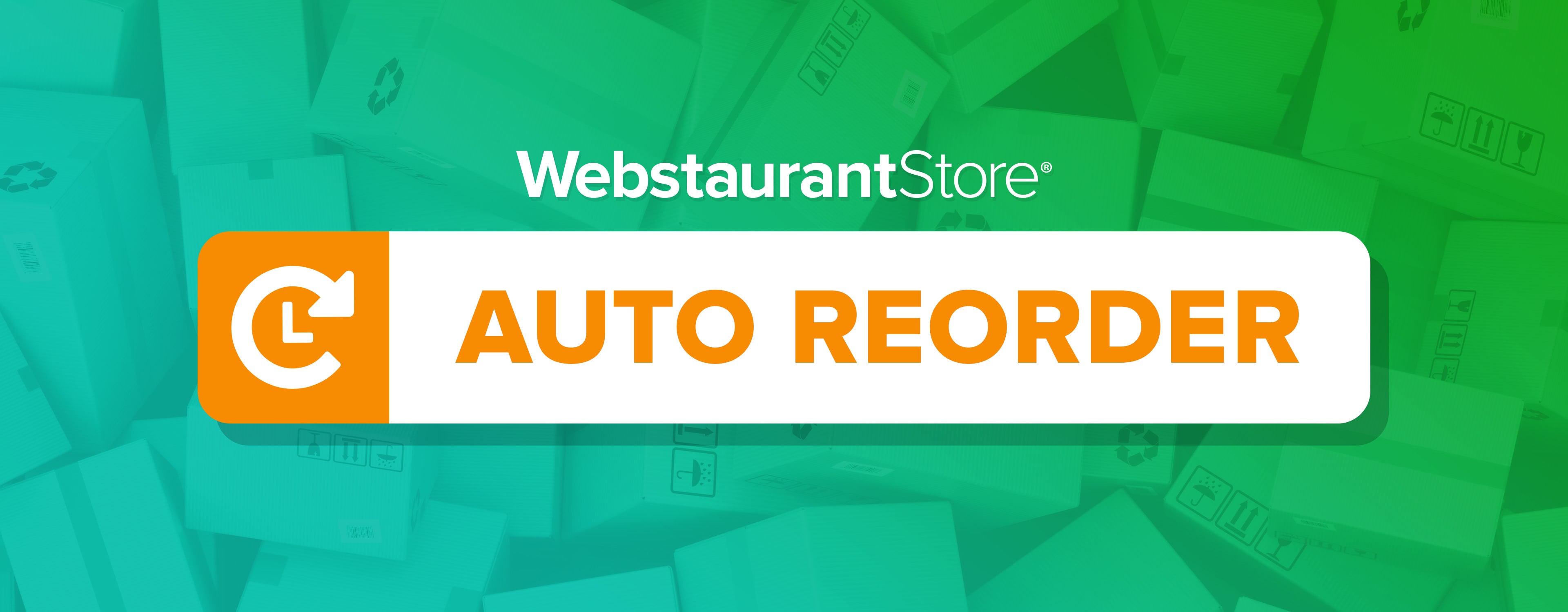
With the fast-paced nature of the foodservice industry, keeping track of inventory levels and placing timely orders can be a challenging task for many businesses. This is where the WebstaurantStore's Auto Reorder feature comes in handy, giving you an efficient solution to manage your recurring orders seamlessly. If you haven't tried this convenient feature yet, keep reading to learn about the benefits of setting up an Auto Reorder for your most frequently ordered items.
What Is Auto Reorder?
Auto reorder is a feature that saves you time and money. By choosing the Auto Reorder option, you can set up automatic shipments of your favorite items to be delivered when you need them the most. We offer a range of shipping intervals so your Auto Reorder arrives at the perfect time, whether it's in two weeks or six months. The best part is that every Auto Reorder shipment receives a 25% discount on shipping, which adds up to a considerable cost savings on your frequently placed items. Take advantage of these benefits when you choose Auto Reorder:
- Choose from over 12,000 products available for Auto Reorder
- Receive 25% off shipping on every Auto Reorder
- Stay stocked up on critical products or ingredients and avoid detrimental shortages
- Eliminate the risk of forgetting to reorder essential supplies
- Get better pricing than you can get from your food distributor
What Items Are Eligible for Auto Reorder?
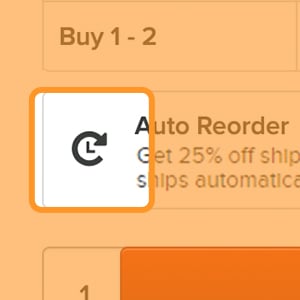
Auto Reorder is available on many of the items that you already order! Just look for the Auto Reorder symbol on the product page to find out if the product is eligible. With over 12,000 available products, you won't have trouble setting up Auto Reorder on your favorite items. Here are some of the most popular Auto Reorder items:
- Take-out containers and to-go boxes
- Paper cups
- Plastic utensils
- Condiments
- Beverages
- Food Items
- Janitorial disposables
Ready to set up your first Auto Reorder? We'll explain how easy it is below.
How to Set up Auto Reorder
Setting up an Auto Reorder is a quick and easy process. We'll walk you through each step so you can enjoy the convenience of automatic shipments.
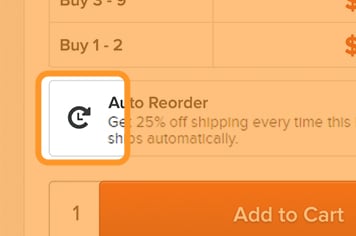 1.Look for the Auto Reorder symbol to find an eligible product.
1.Look for the Auto Reorder symbol to find an eligible product. 2.Turn the Auto Reorder toggle switch to “on.”
2.Turn the Auto Reorder toggle switch to “on.”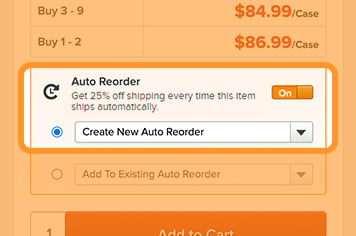 3.
3.Select the dropdown to set up your new Auto Reorder.
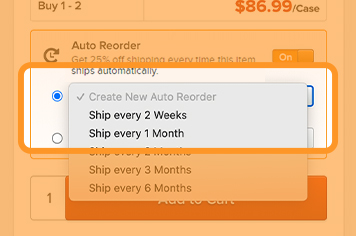 4.
4.Choose a delivery interval of two weeks, one month, two months, three months, or six months.
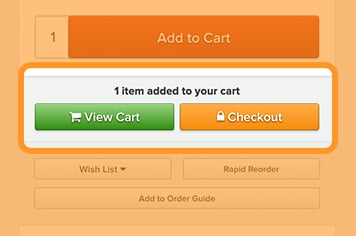 5.
5.Click "Add to Cart". Either view your order with "View Cart" or continue the purchase by selecting "Checkout".
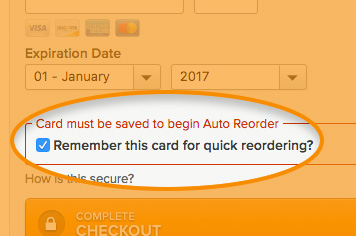 6.
6.Check the box that states, "Remember this card for quick reordering?" to complete the transaction.
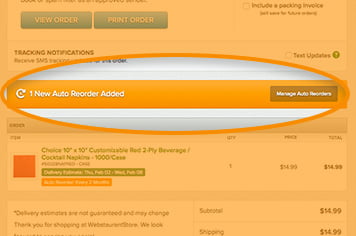 6.
6.After you successfully check out, you'll see a message confirming your new Auto Reorder setup as well as a confirmation email. Be sure to note the Auto Reorder number and the interval of shipments.
How to Make Changes to My Auto Reorder
To make changes to your reorders, you'll need to access the Auto Reorder management page. You can do this straight from your account dashboard or your account dropdown at the top of your screen. Both locations provide access to your Auto Reorders.
Once you click on Auto Reorder, you'll be taken to a page that lists all your current reorders. Find the reorder you'd like to update and select "Edit Auto Reorder". Follow these steps to make changes to your reorder:
 1.
1.Your Auto Reorder Management page will look like this.
 1.
1.In the upper right-hand corner, select the green "Auto Reorder Settings" button to name your reorder.
 2.
2.You can choose to pause your reorder by selecting "Inactive".
 3.
3.If you decide that you no longer want or need Auto Reorder for the selected product, you can cancel it entirely by clicking "Delete".
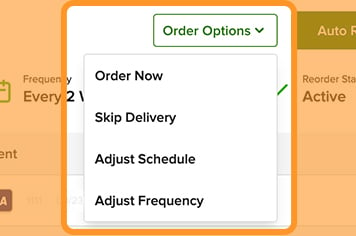 4.
4.To make other changes, select the dropdown titled "Order Options".
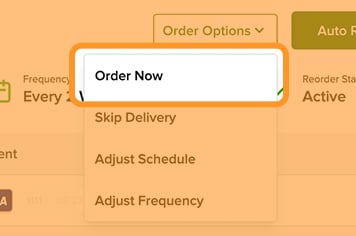 5.
5.If you need your Auto Reorder shipped right away (instead of waiting for your next scheduled delivery), you can click the "Order Now" button.
 6.
6.If you want to skip your next reorder shipment, click the "Skip Delivery" button.
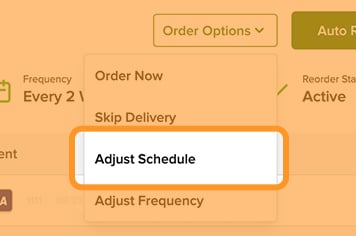 7.
7.If you want to change future Auto Reorder shipping dates, select "Adjust Schedule".
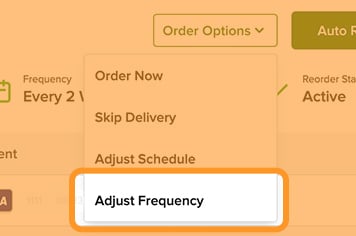 8.
8.To change desired delivery intervals, select "Adjust Frequency".
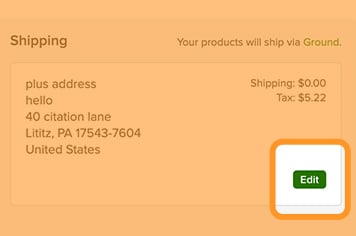 9.
9.You can either save your shipping address or edit an existing one depending on your needs.
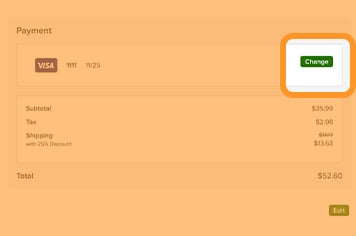 10.
10.By selecting "Change" under the "Payment" section, you can choose a saved credit card from your account or add a new one.
 11.
11.Under "Your Items" click "Edit", to change the product quantity, or click "Remove" to remove a product from Auto Reorder.
Auto Reorder FAQs
Still looking for answers? Check out these commonly asked questions about Auto Reorder:
I Received an Email Titled “Auto Reorder Available to Merge.” What Does This Mean?
If you have multiple reorders set up, you may be able to save more on shipping by merging these orders. If you opt in, we will send a courtesy email notifying you that you have multiple reorders that can be merged. On your Auto Reorder page, check the box pictured below if you would like to be notified by email.

What Does It Mean to Merge My Auto Reorders?
Merging your Auto Reorders means you are choosing to combine your orders to be shipped together. This helps you save on shipping because you are only paying the shipping fee for one shipment as opposed to multiple Auto Reorder shipments.
How Can I Merge My Auto Reorders?
There are two ways to merge your reorders. First, check the box on your Auto Reorder page to opt in to an email notication. You will receive an email from us prompting you to merge your reorders. In the second option, you can manually add multiple items to one Auto Reorder when you initially set it up.
How Does Auto Reorder Differ from Rapid Reorder?
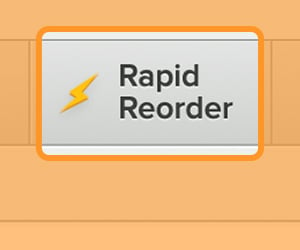
On your account dashboard and account dropdown, you'll see the option for Rapid Reorder. When you click this feature, you'll see a list of products you have previously purchased. Rapid Reorder makes it easy to re-order your items without searching for them. Like Auto Reorder, it saves you valuable time by enabling you to order items quickly.
What Happens If My Auto-Reorder Item(s) Are Out of Stock?
If your reorder items are out of stock, you will receive email notifications before your shipping date. You can contact us to replace the out-of-stock item(s) or to ship any available quantity and backorder/cancel the remaining. If no alteration is requested, we will remove the out-of-stock item(s) from your order and any remaining in-stock items will be processed. If the out-of-stock item(s) is the only item on your order, the entire auto-reorder will be skipped until the next scheduled ship date.
Back to TopAuto reorder is a convenient option that helps you streamline your inventory process and save money on shipping. If you still need help setting up your Auto Reorder, reach out to our friendly Customer Solutions Specialists who are happy to walk you through the process. If you're looking for more ways to save on shipping, consider signing up for WebstaurantPlus!